ترفندهای ویرایش ویدیو با گوگل فوتوز
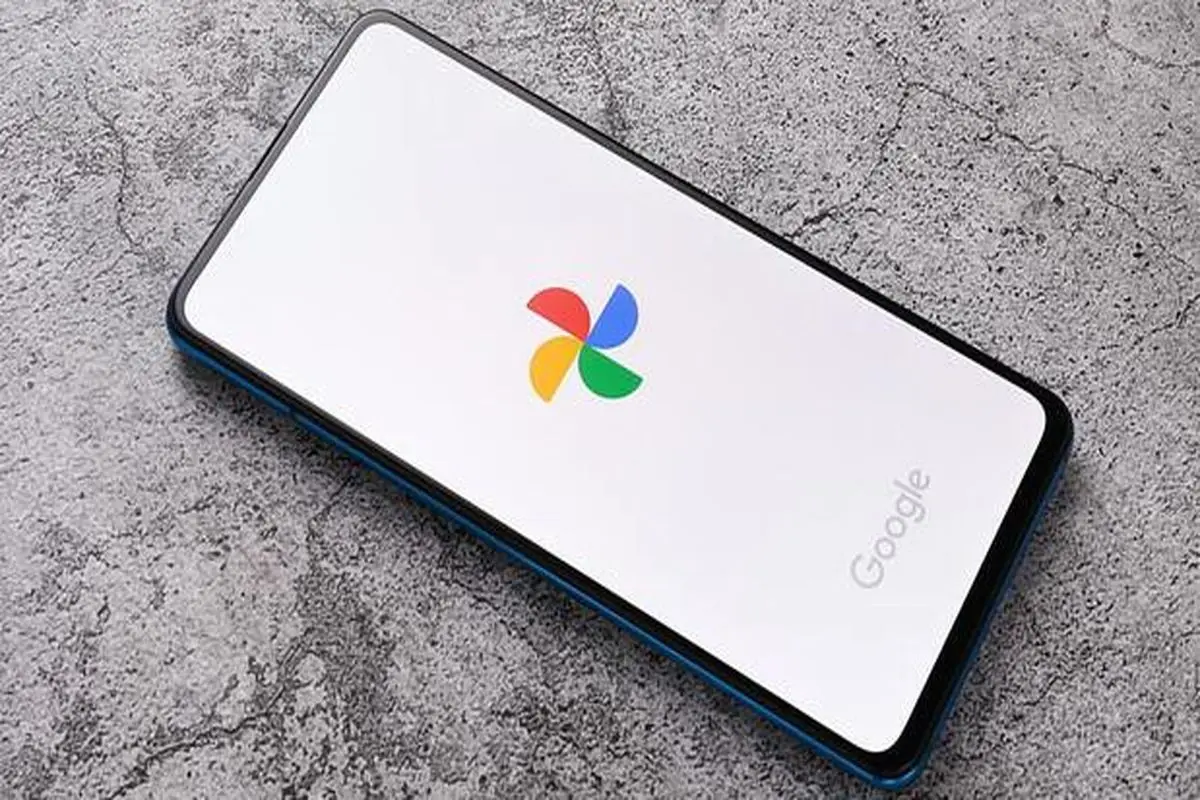
پارسینه: گوگل فوتوز یکی از برنامههای محبوب است که در کنار امکان مشاهده محتوا، امکان اشتراکگذاری و ویرایش آنها را هم فراهم میکند. در این برنامه با ابزارهای ویرایش عکس و ویدیو زیادی روبهرو هستیم و در این مطلب میخواهیم ۶ ترفند ویرایش ویدیو با گوگل فوتوز را به شما آموزش دهیم.
گوگل چندین ابزار ویرایش تصاویر گوگل فوتوز را برای کاربران سرویس گوگل وان درنظر گرفته و این احتمال وجود دارد که در آینده شاهد چنین رویکردی برای ابزارهای ویرایش ویدیوها هم باشیم. با این حال میخواهیم در ادامه شما را با ۶ ترفند ویرایش ویدیو با گوگل فوتوز آشنا کنیم، تا پایان همراه ما باشید.
۱. تثبیت ویدیو
اگر دوربین گوشی هوشمندتان فاقد فناوری لرزشگیر اپتیکال یا OIS باشد، ویدیویی که با دوربین آن میگیرید احتمالا با لرزشهایی همراه خواهد بود که تاثیر منفی روی خروجی نهایی میگذارد. در این زمان گوگل فوتوز به کمک شما میآید.
گوگل فوتوز از یک ابزار تثبیتکننده بهره میبرد که میتواند کیفیت چنین ویدیوهایی را افزایش دهد. برای استفاده از این ابزار، مراحل زیر را دنبال کنید:
- قدم اول: روی گوشی هوشمندتان برنامه گوگل فوتوز را باز کنید.
- قدم دوم: ویدیوی موردنظرتان برای ویرایش را انتخاب کنید.

- قدم سوم: اگر این ویدیو درون گوشیتان ذخیره باشد، سریعا آن را میبینید. در غیر اینصورت گوگل فوتوز آن را برایتان دانلود میکند.
- قدم چهارم: گزینه ویرایش (Edit) در مرکز بخش پایینی نمایشگر را لمس کنید.
- قدم پنجم: حالا روی آیکون تثبیتکننده در پایین بخش مربوط به نمایش ویدیو ضربه بزنید.
- قدم ششم: اجازه دهید گوگل فوتوز تغییرات لازم را انجام دهد تا لرزشهای ویدیو کمتر شوند.
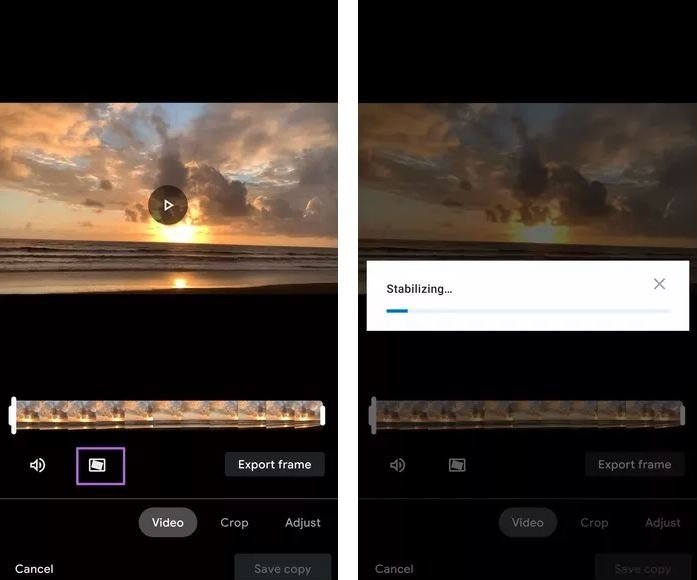
مدت زمان اعمال تغییرات به حجم ویدیوی شما بستگی دارد. پس از اینکه ابزار تثبیتکننده کارش را انجام داد، خروجی را ببینید و در صورت رضایت، آن را ذخیره کنید.
۲. عکس گرفتن از ویدیو
برای همه ما پیش آمده که بخواهیم یک عکس از ویدیو خارج کنیم و برای انجام آن با مشکل مواجه میشویم. اما برای چنین کاری گوگل فوتوز به ما کمک میکند و تنها کافیست مراحل زیر را دنبال کنید:
- قدم اول: برنامه گوگل فوتوز را اجرا کرده و ویدیوی مدنظرتان را انتخاب کنید.
- قدم دوم: ویدیو را در ویرایشگر اجرا کرده و برای خروجی گرفتن، روی گزینه مکث (Pause) ضربه بزنید.
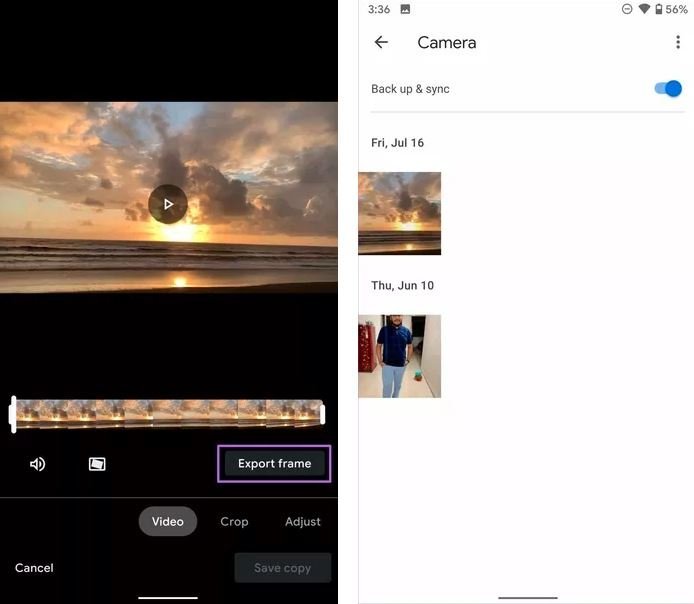
- قدم سوم: گزینه Export Frame را انتخاب کنید تا گوگل فوتوز از این فریم برای شما درون فولدر دوربین گوشی خروجی بگیرید.
۳. کار با ابزار برش
گوگل فوتوز همانند تصاویر، برای ویدیوها هم ابزارهای برش یا کراپ دارد. در ویرایشگر ویدیوی گوگل فوتوز، گزینه Crop را انتخاب کنید تا امکان تنظیم خودکار، چرخش ویدیو در صورت نیاز، تغییر نسبت تصویر و موارد دیگر برایتان فراهم شود.
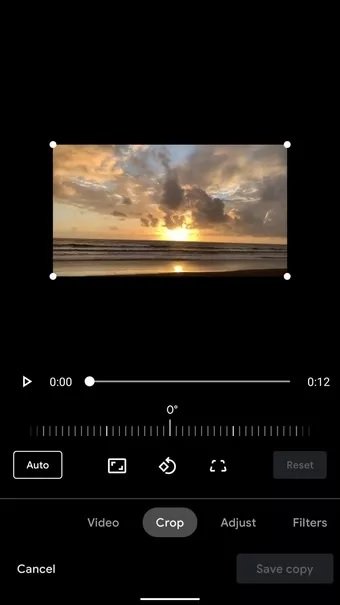
در حالت کلی ابزارهای مختلفی در اختیارتان قرار میگیرند تا تغییرات مدنظرتان را روی ویدیو اعمال کنید.
۴. تنظیم ویژگیهای ویدیو
شما میتوانید ویژگیها و مشخصات ویدیو را با گوگل فوتوز تغییر دهید. برای چنین کاری در منوی ویرایشگر ویدیو روی گزینه Adjust ضربه بزنید تا منویی با چندین گزینه در اختیارتان قرار بگیرد.
برای مثال شما میتوانید روشنایی، کنتراست، هایلایتها، سایهها، نقاط سیاه و سفید، اشباع رنگ، دما رنگ، تهرنگ و موارد دیگر را تغییر دهید.
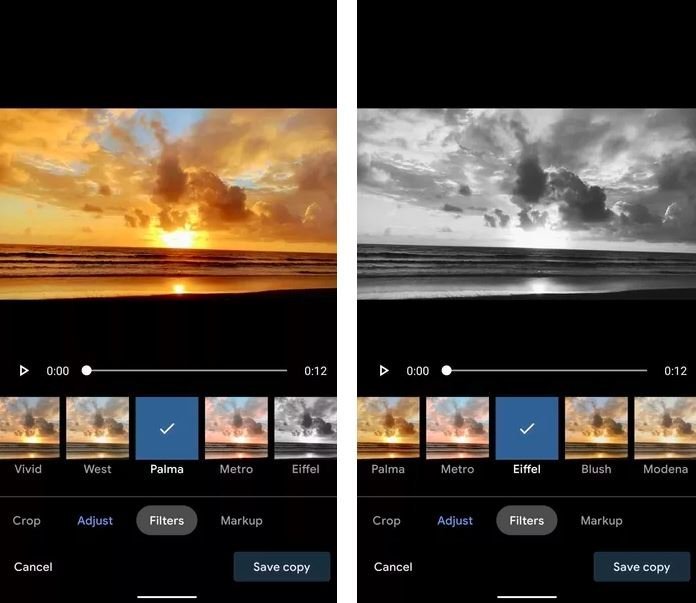
شما همچنین میتوانید با استفاده از گزینه Vignette، حس و حال فیلمهای کلاسیک را به ویدیوی خود بیاورید. هرکدام از این ابزارها را میتوانید تا زمان رسیدن به نتیجه مطلوب تغییر دهید.
۵. استفاده از فیلترها
فیلترها یکی دیگر از ابزارهای ویرایش ویدیو با گوگل فوتوز هستند که کارایی و محبوبیت زیادی دارند. از منوی ویرایشگر ویدیو گزینه فیلترها را انتخاب کرده و انواع مختلف آنها را روی ویدیوی خود امتحان کنید.
گوگل فوتوز فیلترهای زیادی در اختیارتان میگذارد که هرکدام تاثیر متفاوتی روی ویدیو دارند. برای مثال میتوانید با فیلتر سیاه و سفید، حس فیلمهای قدیمی را ایجاد کنید.
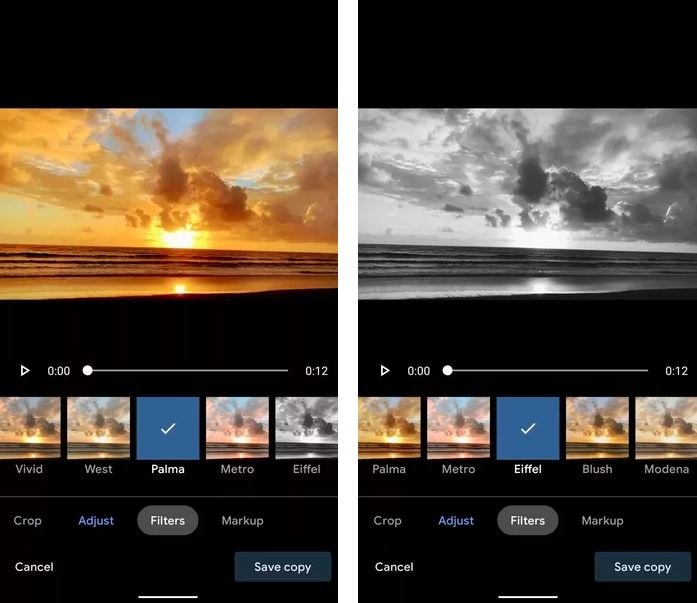
اگر پس از اعمال فیلتر مدنظرتان همچنان خواستار ویرایش ویدیو با گوگل فوتوز بودید، میتوانید به منوی Adjust برگردید و گزینههای مختلفش را تغییر دهید. برای مثال میتوانید از فیلتر Vivid استفاده کنید و سپس به سراغ منوی Adjust بروید و غلظت رنگها را تغییر دهید.
۶. ابزار Markup
شما میتوانید از ابزار Markup برای علامتگذاری روی ویدیوها استفاده کنید. برای اینکار میتوانید به سراغ قلم یا هایلایتر بروید و روی ویدیو طرح بکشید. احتمالا در اکثر مواقع به ابزار Pen نیاز پیدا میکنید که میتوانید به راحتی آن را در Markup پیدا کنید.
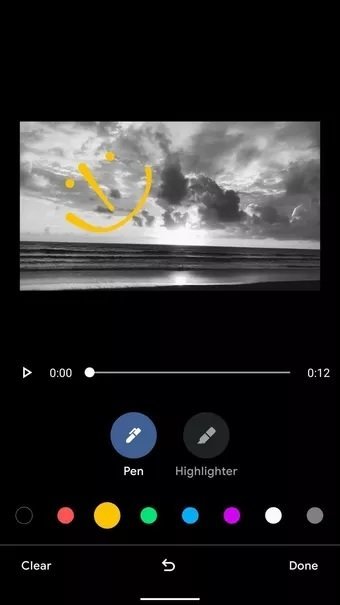
پس از انتخاب Pen، رنگ موردنظرتان را انتخاب کرده و سپس شروع به نقاشی روی ویدیو کنید. طرحی که روی ویدیو میکشید، روی تمام طول ویدیو و نه یک فریم اعمال میشود، بنابراین آن را در طول ویدیو مشاهده خواهید کرد.
مسلما اگر به دنبال ویرایش حرفهای باشید، باید به سراغ برنامههای قدرتمندتری برای گوشیتان بروید یا اینکه از نرم افزارهای دسکتاپ استفاده کنید. در حقیقت گوگل فوتوز برای کاربران حرفهای چندان کاربردی نیست، با این حال نیاز اکثر کاربران عادی را پوشش میدهد. انتظار داریم در آینده گوگل ابزارهای بیشتری را به این برنامهاش اضافه کند یا اینکه به سراغ قابلیتهای اختصاصی برای کاربران سرویس Google One برود.
منبع: دیجیاتو
.svg)


























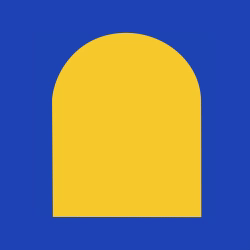

















ارسال نظر