آموزش غیر فعال کردن AUTOPLAY در ویندوز ۷ و ۸
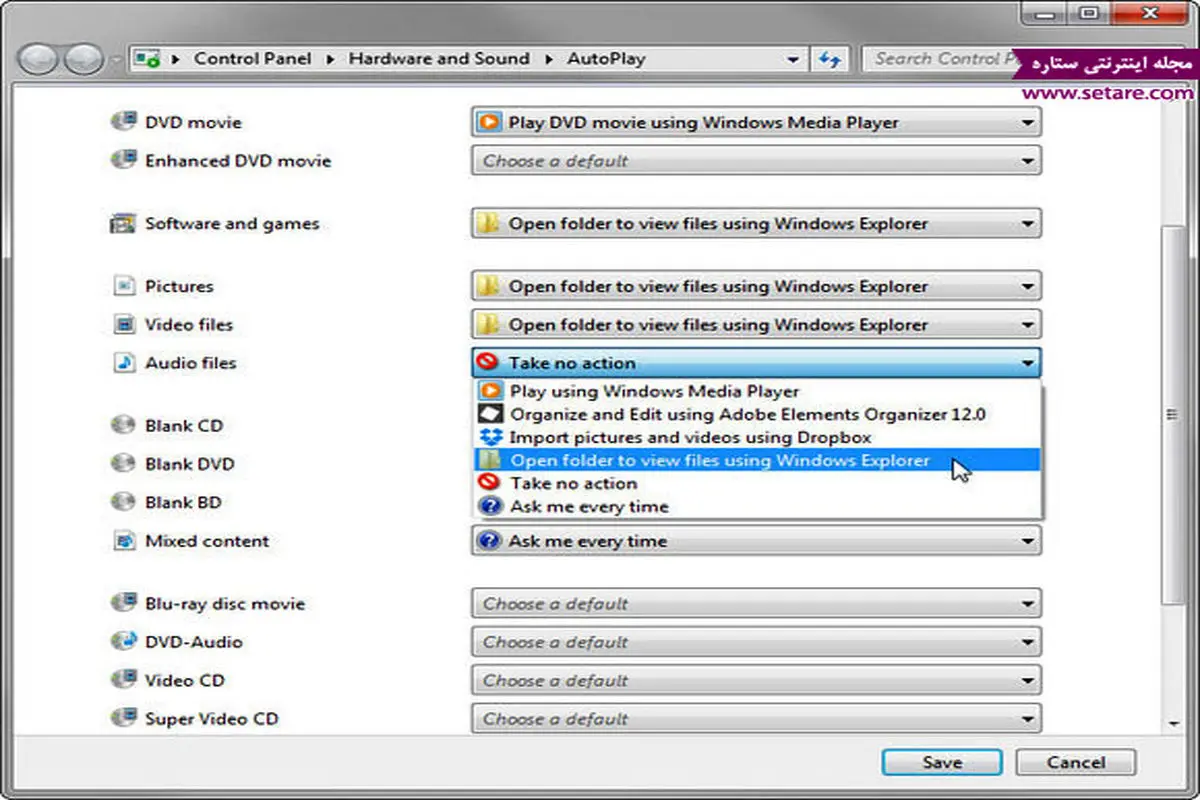
پارسینه: AutoPlay ویندوز زمانی که یک فلشدرایو و یا هارد درایو خارجی را به کامپیوتر وصل میکنید به صورت اتوماتیک باز میشود.
هنگامی که یک فلشدرایو و یا هارددرایو خارجی را به کامپیوتر خود متصل مینمایید ویندوز منویی را موسوم به AutoPlay ویندوز برای شما باز میکند و در آن گزینههای زیادی را برای باز کردن در اختیار شما میگذارد. اگر شما تصمیم داشته باشید هنگامی که یک فلشدرایو را به کامپیوتر خود متصل میکنید به سادگی به فایلهای درون آن دست یابید، ولی به جای آن با پنجرهای به اسم AutoPlay برخورد نکنید که به شکل Pop-Up برای شما باز شده است و شما را وادار مینماید برای مشاهده فایلها Open Folder را انتخاب نمایید. در این مطلب به شما میگوییم که چگونه به راحتی و مستقیم به فایلها دست پیدا کنید.
در ویندوز ۷ باید به صورت زیر عمل نمایید:
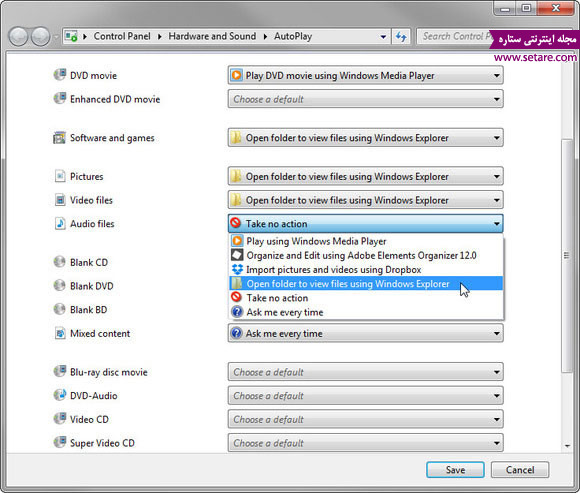
برای انجام تغییرات یک فلش درایو و یا هارد خارجی را به کامپیوترتان متصل نمایید و هنگامی که منوی AutoPlay روی صفحه آمد گزینهی View More AutoPlay در پایین صفحه را کلیک نمایید و یا در منوی Start ویندوز کلمهی AutoPlay را تایپ نمایید. با این عمل پنجرهی AutoPlay در کنترلپنل ویندوز برای شما باز میشود. هم اکنون باید در قسمت Software & Games گزینهی Open Folder to View Files Using Windows Explorer را انتخاب نمایید و همین سبک را برای بخشهای Pictures، فایلهای Video و فایلهای Audio نیز برگزینید و در آخر Save را بزنید.
در ویندوز ۸ و ۸.۱ باید به صورت زیر عمل نمایید:
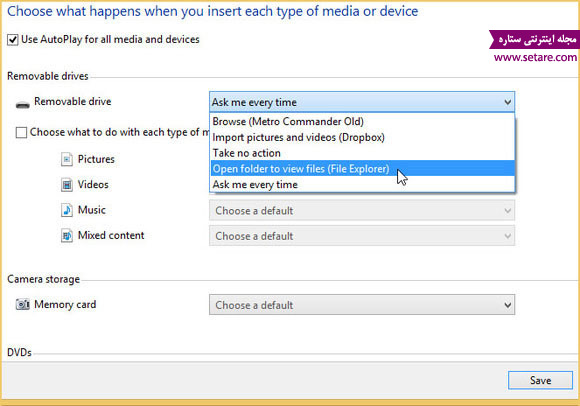
از قسمت Search ویندوز AutoPlay را بیابید و انتخاب کنید. پنجرهی AutoPlay کنترلپنل برای شما باز میشود و اکنون در بخش Removable Drive از منوی بازشو گزینه Open Folder to View Files را انتخاب نمایید. از حالا به بعد دیگر منوی آزاردهندهی AutoPlay را مشاهده نخواهید کرد.
در ویندوز ۷ باید به صورت زیر عمل نمایید:
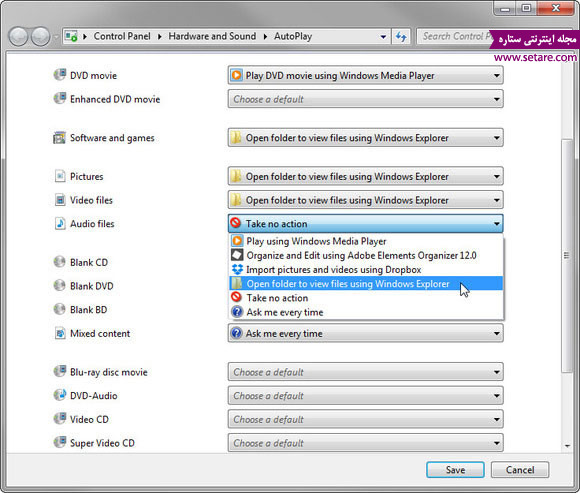
برای انجام تغییرات یک فلش درایو و یا هارد خارجی را به کامپیوترتان متصل نمایید و هنگامی که منوی AutoPlay روی صفحه آمد گزینهی View More AutoPlay در پایین صفحه را کلیک نمایید و یا در منوی Start ویندوز کلمهی AutoPlay را تایپ نمایید. با این عمل پنجرهی AutoPlay در کنترلپنل ویندوز برای شما باز میشود. هم اکنون باید در قسمت Software & Games گزینهی Open Folder to View Files Using Windows Explorer را انتخاب نمایید و همین سبک را برای بخشهای Pictures، فایلهای Video و فایلهای Audio نیز برگزینید و در آخر Save را بزنید.
در ویندوز ۸ و ۸.۱ باید به صورت زیر عمل نمایید:
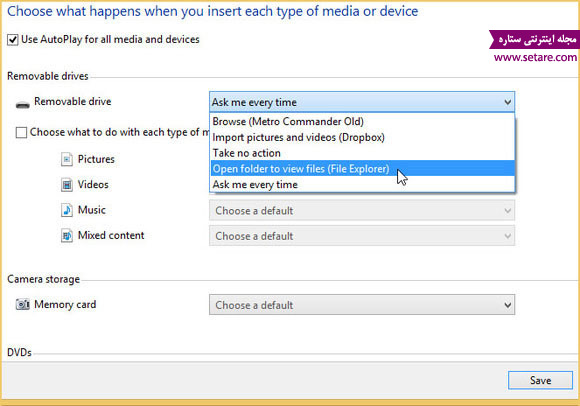
از قسمت Search ویندوز AutoPlay را بیابید و انتخاب کنید. پنجرهی AutoPlay کنترلپنل برای شما باز میشود و اکنون در بخش Removable Drive از منوی بازشو گزینه Open Folder to View Files را انتخاب نمایید. از حالا به بعد دیگر منوی آزاردهندهی AutoPlay را مشاهده نخواهید کرد.
منبع: ستاره
.svg)




































ارسال نظر