رفع مشکل عدم شناسايي سختافزار بلوتوث در ويندوز
پارسینه: یکی از مشکلات شایع کاربران کامپیوترهای رومیزی و یا لپتاپ، عدم شناسایی سختافزار بلوتوث توسط ویندوز است.در این ترفند قصد داریم به معرفی یک راه حل جامع بپردازیم که به وسیلهی آن میتوانید این مشکل را حل کنید.
بدین منظور:
نیازمند یک ابزار کوچک رایگان و کمحجم به نام Bluetooth Driver Installer هستیم.
Bluetooth Driver Installer را میتوانید از سایت سازنده دانلود کنید:
https://bluetoothinstaller.com
این برنامه در دو نسخه ۳۲ بیتی و ۶۴ بیتی عرضه شده است که بسته به نوع ویندوز خود بایستی نسخه مورد نظر را دانلود نمایید.
پس از دریافت این ابزار، آن را اجرا کنید.
در پنجرهی باز شده، گزینهی I. accept the terms and conditions above را فعال نموده و بر روی دکمهی Next کلیک کنید.
در مرحلهی بعد، نرمافزار به جستجوی سختافزار بلوتوث شما پرداخته و در صورت یافتن نتیجهای آن را برای شما نمایش میدهد.
پس از پایان جستجو و نمایش نتیجه، چنانچه از صحت سختافزار شناسایی شده اطمینان دارید برای نصب درایور، روی دکمهی Next کلیک کنید.
عملیات نصب درایور سختافزار بلوتوث شما آغاز میشود. این کار با ایجاد یک نقطهی بازگردانی (Restore Point) نیز همراه است.
پس از پایان عملیات نصب درایور، بر روی دکمهی Next کلیک کنید تا نرمافزار به تست سختافزار شما بپردازد.
در صورت موفقیتآمیز بودن عملیات نصب درایور، با پیغام Your Bloutooth adapter was succeessfully installed روبرو خواهید شد.
منبع:tarfandestan.com
.svg)






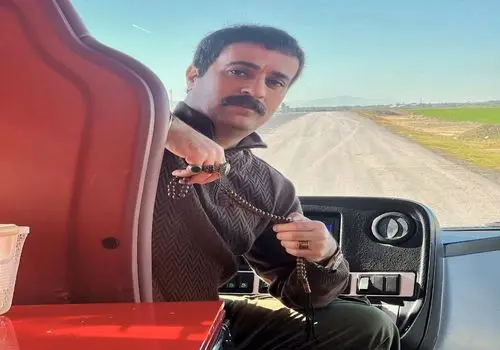





























ارسال نظر