با کلیدهای میانبر مفید کیبورد آشنا شوید
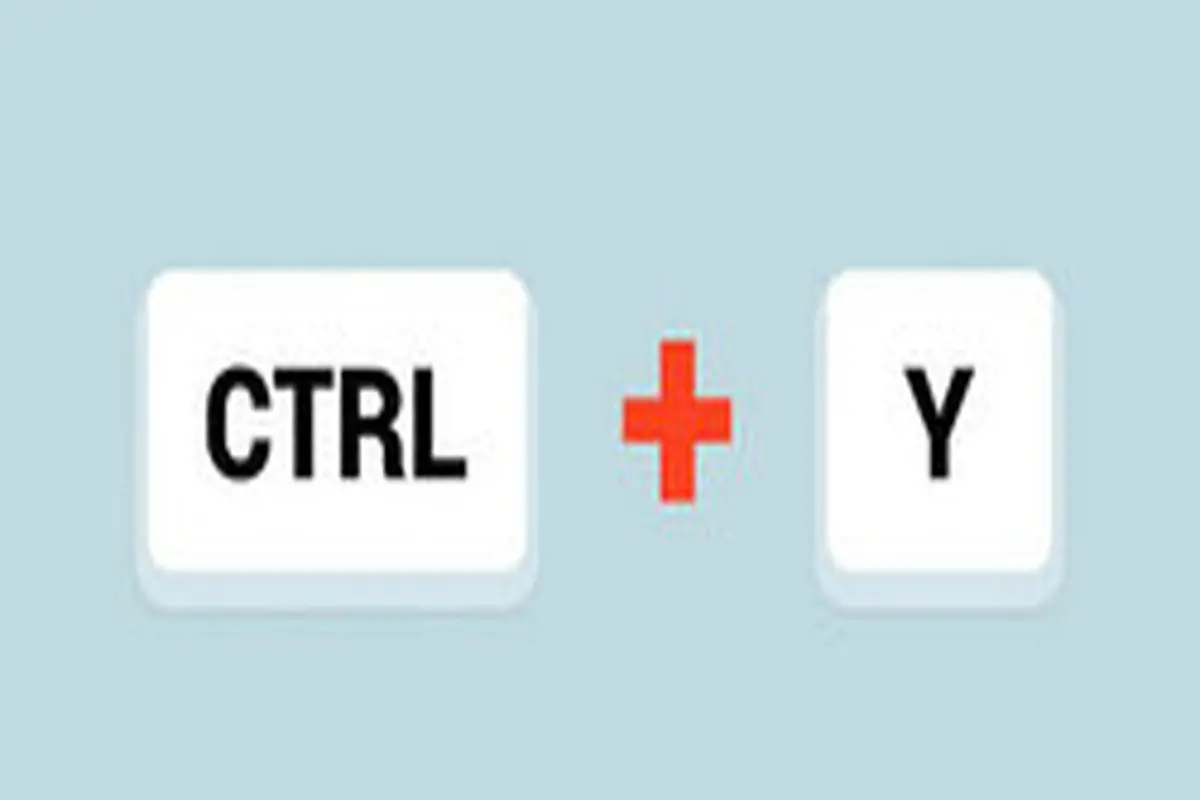
پارسینه: کلیدهای میانبر زیادی هستند که روزانه با آنها کار میکنیم. مثل Ctrl + C. برای کپی و یا Ctrl + V. برای پیست کردن. اما کلیدهای میانبرهای زیادی هم هستند که تا به حال آنها را به کار نبرده ایم که در ادامه با آنها آشنا خواهید شد.
کلیدهای میانبر زیادی هستند که روزانه با آنها کار میکنیم. مثل Ctrl + C. برای کپی و یا Ctrl + V. برای پیست کردن. اما کلیدهای میانبرهای زیادی هم هستند که تا به حال آنها را به کار نبرده ایم که در ادامه با آنها آشنا خواهید شد.
Redo
برای کاربران ویندوز: همه ما میدانیم که نقش Ctrl + Z. در ویندوز یک یا چند قدم برگشتن به عقب است، اما آیا میدانستید کلیدهای میانبری مخالف این کار هم وجود دارد؟ با شورتکات Ctrl + Y. میتوانیم یک یا چند قدم به جلو برگردیم.
برای کاربران مک: Command + Shift + Z.
اسکرین شات از پنجره فعال
برای کاربران ویندوز: کلید Print Screen از تمام صفحه عکس میگیرد، اما اگر میخواهید فقط از پنجره فعال اسکرین شات بگیرید کلیدهای میانبر Alt + Print Screen را استفاده کنید. با این کار دیگر نیازی نیست اسکرین شات را ویرایش کنید.
برای کاربران مک: Command + Shift + ۴ سپس کلید Space را فشار دهید. این کار مکان نما را از crosshair به آیکون دوربین تغییر میدهد. حالا روی پنجرهای که میخواهید عکس بگیرید کلیک کنید.
ابزار عکس گرفتن
برای کاربران ویندوز: برای عکس گرفتن از بخشی از صفحه کلیدهای میانبر Windows + Shift + S. را فشار دهید و بخشی از صفحه که میخواهید ذخیره کنید را انتخاب کنید. بخش انتخابی در کلیپبورد ذخیره خواهد شد.
برای کاربران مک: Command + Shift + ۴ این کلیدهای میانبر مکان نما را از arrow به crosshair تغییر میدهد. اکنون روی پنجرهای که میخواهید کلیک کنید و crosshair را دور قسمتهایی که میخواهید بکشید.
پوشه جدید
برای کاربران ویندوز: رایجترین روش برای ایجاد پوشه جدید راست کلیک و انتخاب گزینه فولدر جدید است. روش آسانتر نگه داشتن سه کلید Ctrl + Shift + N. است.
برای کاربران مک: Shift + Command + N.
صفحه کلید ایموجیها
برای کاربران ویندوز ۱۰: با کلیدهای میانبر . + Windows صفحه کلید ایموجی نمایش داده میشود.
برای کاربران مک: مکان نما را در قسمتی از صفحه که میخواهید ایموجی وارد کنید قرار دهید و کلیدهای Command + Control + Spacebar را فشار دهید.
Minimize کردن تمام پنجرهها
برای کاربردان ویندوز: با فشار دادن کلیدهای Windows + M. تمام پنجرههای باز را Minimize کنید.
برای کاربران مک: Option + Command + M.
قفل کردن پنجره
برای کاربران ویندوز: اگر Minimize کردن پنجرهها کافی نیست با کلیدهای میانبر Windows + L. پنجره را قفل کنید. برای باز کردن آن باید پسوورد ویندوز را وارد کنید.
برای کاربران مک: Control + Shift + Power
حالت ناشناس مرورگر کروم
برای کاربران ویندوز: میدانیم که در مرورگر کروم کلیدهای میانبر Ctrl + N. و Ctrl + T. برای باز کردن تب و صفحه جدید هستند، اما اگر میخواهید از حالت مجازی مرورگر کروم استفاده کنید از کلیدهای Ctrl + Shift + N. استفاده کنید.
برای کاربران مک: Command + Shift + N.
باز کردن آخرین پنجرههای بسته شده
برای کاربران ویندوز: برای باز کردن آخرین پنجرههایی که بسته اید از کلیدهای میانبر Ctrl + Shift + T. استفاده کنید.
برای کاربران مک: Command + Shift + T.
منبع: بدونیم
.svg)
























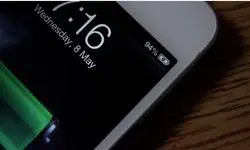











ارسال نظر