راهکارهای شخصی سازی نحوه کنترل ویندوز

پارسینه: در این گزارش چند راهکار ساده برای اینکه بتوانید ویندوز خود را شخصی سازی کنید، ارائه شده است.
از آنجا که شما همیشه از صفحه کلید و ماوس خود برای تعامل با کامپیوتر و ویندوز خود استفاده کردهاید، به این معنی نیست که این لزوما بهترین راه برای انجام کارهاست.
سیستم عامل مایکروسافت در هنگام سفارشی کردن تجربه شما، گزینههای مختلفی را در اختیار شما قرار میدهد، منظور این است که به دستگاهها و نرم افزارهایی که از قبل در اختیار دارید، موارد جدیدی را اضافه کنید، شاید آنها روش کاملا جدیدی برای استفاده از کامپیوتر شما ارائه دهند.
تنظیمات ویندوز
با کلیک بر روی تنظیمات از فهرست شروع، تمام گزینههای اصلی سیستم عامل باز میشود، اما با باز کردن قسمت دستگاهها، سخت افزار خود را کنترل خواهید کرد. برای تنظیم مکان نما و سرعت پیمایش دستگاه اشارهگر اصلی خود، ماوس را انتخاب کنید. در صورت تمایل میتوانید دکمههای چپ و راست ماوس را نیز عوض کنید، بنابراین دکمه سمت چپ به عنوان راست عمل میکند و برعکس.
گزینههای مشابهی را در صفحه گفتگوی تاچ پد دارید، میتوانید سرعت مکان نما را تغییر دهید، حساسیت را تنظیم کنید، نحوه تاثیرگذاری کلیکهای تک و دو بار کلیک روی عملکردهای صفحه را تنظیم کرده و بین حالتهای پیمایش جابجا شوید، میتوانید حرکت پیمایش به پایین در صفحه لمسی را به سمت بالا یا بالعکس به هر صورتی که میخواهید تغییر دهید.

کنترلهای صفحه کلید در بخش تایپ قرار دارند و در اینجا میتوانید گزینههایی مانند نمایش متن پیشنهادات هنگام تایپ و تصحیح خودکار کلمات غلط را هنگام تایپ فعال کنید و همچنین به ویندوز بگویید بعد از دوبار ضربه زدن روی نوار فاصله، یک دوره اضافه کند. اگر هرگز خود را با میانبرهای ویندوز آشنا نکردهاید، اکنون زمان آن است که این کار را انجام دهید. اگر لیست ما را به حافظه فیزیکی متصل کنید، سریعتر از گذشته برنامهها را باز کرده و بین برنامهها جابجا میشوید. در همین حال، با ضربه زدن روی Win + Ctrl + O، صفحه کلید روی صفحه را بالا بیاورید.
ویندوز همچنین هنگام استفاده از ماوس، صفحه لمسی یا حتی یک تبلت دارای قلم، گزینههای شخصی سازی زیادی را در اختیار شما قرار میدهد. از تنظیمات، سهولت دسترسی و سپس مکان نما و نشانگر را انتخاب کنید. در اینجا شما میتوانید اندازه، رنگ و ضخامت نشانگر را در صورت لزوم تغییر دهید. اگر دستگاه شما دارای صفحه لمسی است، در اینجا میتوانید بازخورد تصویر نشان داده شده روی صفحه را هنگام ضربه زدن نیز تنظیم کنید.
شاید به این فکر نکرده باشید، اما میتوانید کامپیوتر خود را با صدای خود نیز کنترل کنید. با رفتن به تنظیمات ویندوز و کلیک بر روی Time & Language و سپس Speech، این مورد را تنظیم کنید. در آنجا، روی شروع به کار در زیر میکروفن کلیک کنید و دستورالعملهای موجود در صفحه را دنبال کنید تا Windows صدای شما را تشخیص دهد. سیستم عامل از طیف گستردهای از دستورات صوتی، از پیمایش به بالا تا دوبار کلیک پشتیبانی میکند.
نرم افزار شخص ثالث
اگر ویندوز گزینههای مورد نظر شما را به شما نمیدهد، قطعا ارزش این را دارد که به نرم افزاری که همراه ماوس یا صفحه کلید شماست نگاهی بیندازید، زیرا ممکن است امکانات سفارشی سازی بیشتری برای شما داشته باشد. به شما امکان نگاشت عملکرد دکمههای اضافی ماوس و کنترل نور پس زمینه صفحه کلید را میدهد.
همانطور که اشاره شد میانبرهای صفحه کلید از قبل بارگیری شده ویندوز، یک روش عالی برای کنترل کامپیوتر شماست، اما اگر برنامه یا عملکردی وجود دارد که شما همیشه از آن استفاده میکنید، میتوانید خود این امکان را ایجاد کنید. برای این منظور برنامههای شخص ثالث مانند WinHotKey کمک بزرگی میکنند.
به عنوان یک گام بالاتر از میانبرهای صفحه کلید، میتوانید ماکرو نیز ایجاد کنید (ترکیبی از حرکات ماوس که هر زمان که به یک میانبر صفحه کلید از پیش تعیین شده یا ترکیب دکمه ماوس برخورد میکنید، به ترتیب ایجاد شوند). اگر دائما برای ارسال تصاویر به صورت آنلاین اندازه آن را تغییر میدهید، میتوانید برای باز کردن و ذخیره عکس در اندازه دلخواه، با استفاده از ویرایشگر تصویر مورد علاقه خود، ماکرو ایجاد کنید.
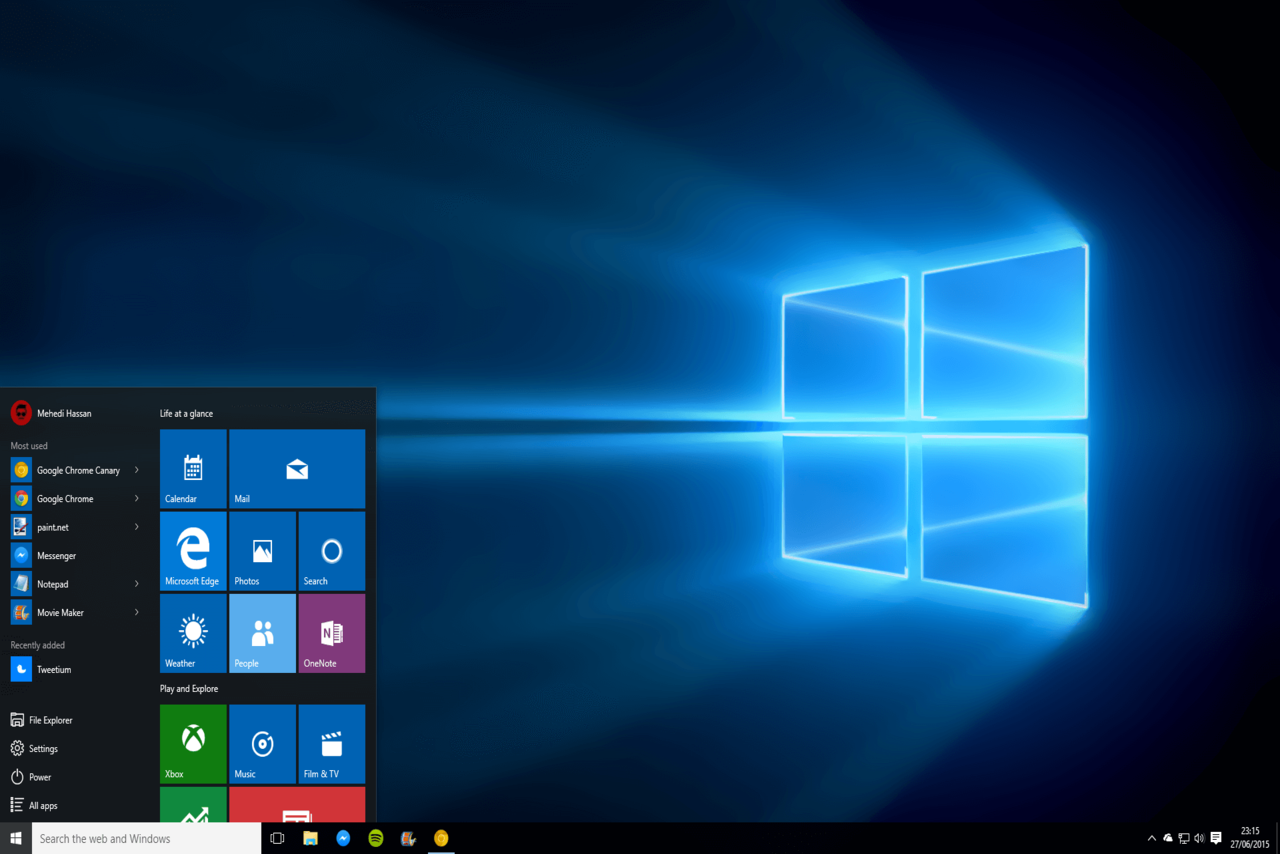
TinyTask یک برنامه ساده و رایگان است که به شما کمک میکند ماکرو ایجاد کنید تا هر وظیفهای را که میخواهید در ویندوز پوشش دهید؛ StrokeIt یک برنامه رایگان دیگر برای استفاده شخصی است و به شما این امکان را میدهد برخی اقدامات را با حرکات خاصی از ماوس مرتبط کنید، بنابراین میتوانید برای مثال یک برگه مرورگر را با یک اشاره ماوس ببندید.
اگر از قابلیت صفحه لمسی Windows استفاده میکنید، گزینههایی برای کاربران قلم وجود دارد. Pen Tool به شما امکان میدهد عملکرد دکمههای قلم خود را دوباره انجام دهید و به ویژگیهای اضافی مانند واگرد و انتخاب رنگ دسترسی داشته باشید.
لوازم سخت افزاری
علاوه بر گزینههای استاندارد ماوس، صفحه لمسی و صفحه کلید ممکن است از تعداد دستگاههای ورودی اضافی برای ویندوز متعجب شوید. بسیاری از این گجتها برای کارهای خاص مانند بازی یا کارهای هنری دیجیتال ساخته شدهاند، اما اغلب به روشهای مختلفی که فراتر از وظیفه اصلی آنها هستند نیز میتوانند مفید واقع شوند؛ به عنوان مثال Microsoft Surface Dial را در نظر بگیرید. شاید تصور نکنید که یک شماره گیری ساده میتواند همه اینها را به ویندوز اضافه کند، اما برخی از کاربردهای آن شامل پیمایش منوها، تنظیم تنظیمات ابزار (مانند ضخامت قلم)، بزرگنمایی و کوچک کردن تصاویر و افزایش و کاهش صدای سیستم است؛ تا زمانی که آن را امتحان نکنید ممکن نیست به میزان نیاز آن پی ببرید.

گیمرها و ویراستاران ویدیو ممکن است بخواهند نگاهی به Elgato Stream Deck بیندازند. در واقع داشبوردی از دکمهها را به شما میدهد که میتوانید برای کنترل راحت عملکردها در ویندوز مانند قطع صدا، گرفتن عکس از صفحه، راه اندازی یک برنامه، جابجایی بین ورودیهای ویدئو و مکث در پخش رسانه استفاده کنید. این یک کیت بسیار قدرتمند و بسیار قابل تنظیم است.
در پایان گزینه trackball نیز وجود دارد. دستگاهی مانند Kensington Expert Mouse Wireless Trackball نه تنها میتواند فشار مچ دست شما را از حرکت ماوس در اطراف کاهش دهد، بلکه دکمههای بیشتری را برای پیکربندی و بازی در اختیار شما قرار میدهد. استفاده از آن اغلب میتواند از نظر پیمایش و انتخاب در مقایسه با ماوس نیز دقت بیشتری داشته باشد.
.svg)







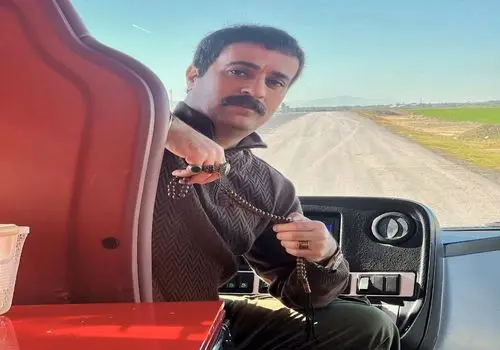




























ارسال نظر